DNA DSL -modeemi DG200AC
Käyttöönotto
Modeemin asennus
- Kytke modeemin mukana tuleva puhelinjohto (RJ11) modeemin DSL-liitännästä suotimen DSL (RJ11) -pistokkeeseen ja kytke pistoke puhelinpistorasiaan. Mikäli käytät myös lankapuhelinta liittymässäsi, tulee jokainen lankapuhelin liittää ensin suodattimeen ja suodatin kytkeä puhelinpistokkeeseen. VDSL-yhteyttä käytettäessä tulisi jokaiseen pistokkeeseen kytkeä suodattimet. Näin vältytään DSL-liikenteen aiheuttamilta häiriöääniltä lankapuheluissa ja varmistetaan laajakaistan luotettava toiminta, vaikka lankapuhelinta ei olisikaan. Mikäli asunnossasi on valmiina RJ11-portit, voit kytkeä puhelinpiuhan suoraan tähän ilman suodinta.
- Kytke virtalähde pistorasiaan ja yhdistä sen toinen pää DG200AC:n virtaliittimeen.
- Paina modeemin virtapainiketta. Modeemin valot vilkkuvat noin 5 minuutin ajan. Asennus on mennyt oikein, kun virtakytkimen valo syttyy ja modeemin internet- ja Broadband-kohtiin syttyvät vihreät valot. DG200AC asennus on nyt valmis.
- DNA DSL -modeemiin voit kytkeä laitteita kahdella eri tavalla:
A. Yhdistämällä modeemin ja vaikkapa tietokoneen tai digiboksin toisella Ethernet (RJ45) -verkkokaapelilla.
B. Langattomasti WiFin (langattoman netin) avulla.
Etupaneelin valojen merkitykset
Huom! DG200AC:ssa valot toimivat myös painikkeina. Voit kytkeä mm. WiFi-yhteyden pois tai päälle tai yhdistää laitteen WPS:llä, painamalla ko. valon kohdalta.
1. Virtamerkkivalo (Status)
| Vihreä valo | Virta on päällä |
| Punainen valo | Käynnistysvirhe. Ota yhteyttä asiakaspalveluun |
| Pimeänä | Virta on pois päältä |
2. Broadband
| Vihreä valo | Kytketty DSL/ETH-WAN-verkkoon |
| Pimeänä | Ei kytketty DSL/ETH-WAN-verkkoon |
| Vihreä valo vilkkuu | Data liikkuu WAN-portin kautta |
3. Internet-osoitin
| Vihreä valo | IP-osoite vastaanotettu ja nettiyhteys on muodostettu |
| Punainen valo | Ei IP-osoitetta eikä nettiyhteyttä |
4. WiFi-osoitin
| Vihreä valo | WiFi käytössä |
| Pimeänä | WiFi ei käytössä |
| Vilkkuva vihreä valo | Liikennettä |
5. Ethernet-osoitin
| Vihreä valo | Ethernet-kaapeli kytketty LAN-porttiin |
| Pimeänä | Ethernet-kaapelia ei ole kytketty LAN-porttiin |
| Vilkkuva vihreä valo | Data liikkuu LAN-porteissa |
6. WPS
| Vihreä valo | Päätelaite rekisteröitynyt WPS:n kautta |
| Vilkkuva vihreä valo | WPS-rekisteröinti käynnissä |
7. Update
| Vilkkuva vihreä valo | Ohjelmistopäivitys saatavissa |
Laitteen liitännät
1. Virtakytkin (virta päälle/pois). Jos otat virran pois päältä, niin odota vähintään 15 sekuntia kunnes kytket sen takaisin.
2. Power-liitin laitteen omalle sähkömuuntajalle
3. Reset-painike laitteen takaosassa palauttaa modeemin tehdasasetukset. Jos olet unohtanut modeemin asetuksiin tekemäsi muutokset esim. salasanan, paina teräväkärkinen esine (esim. suoristettu paperiliitin) kevyesti 15 sekunnin ajan modeemin takapaneelissa olevan resetointipainikkeen reikään. Modeemin resetointi palauttaa kaikki alkuperäiset tehdasasetukset.
4. Sisäverkko Ethernet-portit (LAN 1-4, RJ4). Liitännät tietokoneeseen tai vaikkapa digiboksiin.
5. WAN-liitäntä esimerkiksi toisen modeemin liittämiseksi DG200AC:hen tai Ethernet-kohteissa Ethernet (RJ45) -kaapelin yhdistämiseksi seinärasiaan.
6. DSL-yhteyden portti (RJ11). Kytke tähän porttiin DSL-kohteissa käytettävä RJ11-puhelinverkkojohdon toinen pää ja toinen suotimen kautta puhelinpistorasiaan tai suoraan RJ11-rasiaan.
7. USB-portit. USB-porttiin voit kytkeä USB-mokkulan tai esimerkiksi massamuistin, jonka voi jakaa laitteen avulla lähiverkolle.
WiFi-verkon nimi ja salasana
DNA:n laajakaistamodeemit ovat langattoman verkon osalta salattuja. Löydät verkon nimen ja salasanan pakkauksen mukana tulleesta lapusta, laitteeseen liimatusta tarrasta sekä tarvittaessa asetussivuilta.
- SSID (verkon nimi): esim DNA-WLAN-XXX, DNA-WLAN-2G-XXX ja DNA-WLAN-5G-XXX
- Langattoman verkon salasana: esim 12345678901
DG200AC-modeemi tukee 2,4 GHz ja 5 GHx -taajuuksisia langattomia WiFi-verkkoja. Molemmat ovat oletuksena päällä. Erotat nämä toisisaan 2G- ja 5G-termeistä verkkojen nimessä. Voit vaihtaa verkkojen nimet tai kytkeä toisen pois modeemin asetussivuilla. Laite lähettää myös kolmatta WiFi-verkkoa, joka on yhdistelmä 2,4 GHz ja 5 GHz -verkkoja. Yhdistä tähän ja käyttölaite valitsee mitä taajuutta käytetään.
Unohtuiko salasana? Kun resetoit modeemin tehdasasetuksiin, palautuvat alkuperäiset asetukset (ml. salasana) takaisin. Resetoi modeemi painamalla modeemin takana olevaa reset-nappia 30 sekunnin ajan. Tällöin modeemissa välähtävät kaikki valot yhtäaikaisesti.
WiFi-verkon käyttöönotto
Windows 10
Näin otat käyttöön langattoman verkkoyhteyden (WiFi) Windows 10 –järjestelmässä:
- Paina Windowsin työpöydän oikeassa alakulmassa, kellon läheisyydessä, olevaa WiFi-kuvaketta.
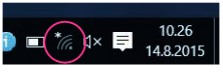
- Valitse sen jälkeen verkko, jonka nimi on modeemin takaosassa olevassa tarrassa (SSID). Laita ruksi kohtaan ”Yhdistä automaattisesti” / ”Connect automatically” ja paina Yhdistä / Connect.
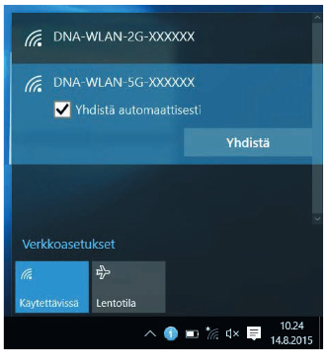
- Syötä verkon salasana. Löydät salasanan modeemin takaosan tarrasta. Kirjoita salasana tarkalleen samalla tavalla kuin se on tarrassa ja paina OK. Nyt voit aloittaa netin käytön.
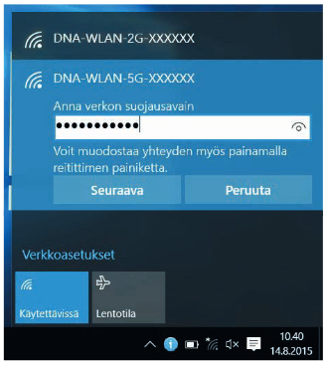
Windows 8
1. Vie hiiren kursori tietokoneen näytön oikeaan yläkulmaan. Valitse sen jälkeen rattaan kuva (asetukset). Valitse seuraavaksi kuuluvuuspalkit.
2. Valitse sen jälkeen verkko, jonka nimi on modeemin takaosassa olevassa tarrassa (SSID). Laita ruksi kohtaan ”Yhdistä automaattisesti” / ”Connect automatically” ja paina Yhdistä / Connect.


3. Syötä verkon salasana. Löydät salasanan modeemin takaosan tarrasta. Kirjoita salasana tarkalleen samalla tavalla kuin se on tarrassa ja paina OK. Nyt voit aloittaa netin käytön.
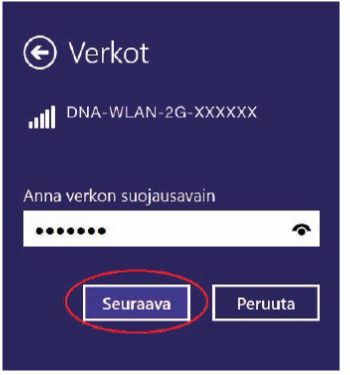
4. Mikäli haluat jakaa tiedostoja laitteiden välillä, valitse alempi kohta. Mikäli et halua jakaa tiedostoja laitteiden välillä, valitse ylempi kohta.
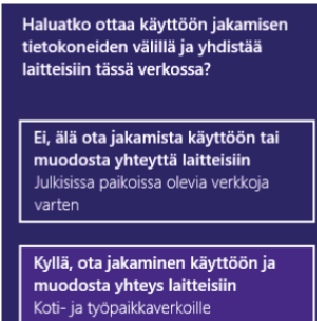
Windows 7 tai Vista
1. Klikkaan Windowsin työpöydän oikeassa alakulmassa, kellon läheisyydessä, olevaa WiFi-kuvaketta.
2. Valitse sen jälkeen verkko, jonka nimi on modeemin takaosassa olevassa tarrassa (SSID). Laita ruksi kohtaan ”Yhdistä automaattisesti” / ”Connect automatically” ja paina Yhdistä / Connect.
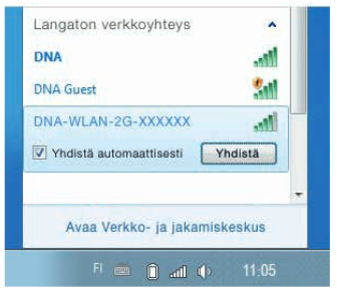
3. Seuraavaksi tietokone kysyy langattoman verkon salasanaa. Löydät salasanan modeemin takaosan tarrasta (Salasana). Kirjoita salasana tarkalleen samalla tavalla, kuin se on tarrassa ja paina OK. Voit aloittaa netin käytön.
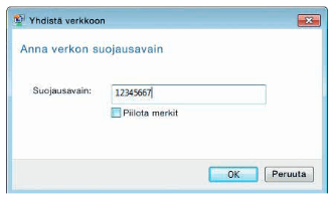
Mac OS X
- Paina yläkulmassa olevaa WiFi-kuvaketta.
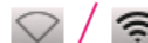
- Valitse oma verkkosi (SSID).
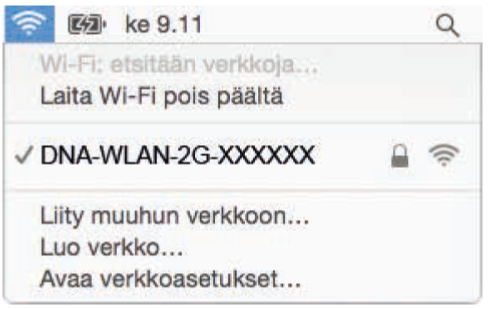
- Syötä salasana avoimeen kenttään ja valitse Muista tämä verkko. Paina Ok.
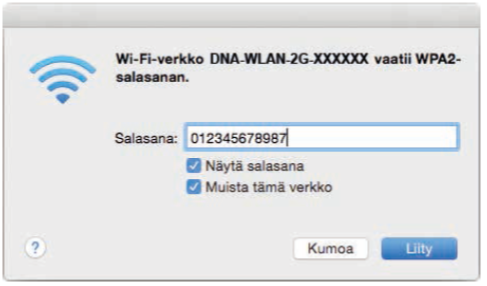
Android-tabletti
- Siirry näkymään, josta näet kaikki sovellukset.
- Valitse kohta Asetukset.
- Valitse kohta WiFi (vanhemmissa Android- tableteissa Langattomat ja verkot).
- Odota vähän aikaa, että tabletti etsii verkkoja. Valitse sen jälkeen verkko, jonka nimi on modeemin takaosassa olevassa tarrassa (SSID).
- Seuraavaksi tablettisi kysyy langattoman verkon salasanaa. Syötä salasana joka on modeemin takaosassa olevassa tarrassa (Salasana) avoimeen kenttään.
- Paina Yhdistä. Nyt nettiyhteys toimii.
Apple iPad
- Valitse työpöydältä asetukset.
- Valitse asetuksista kohta WiFi (vanhemmissa iPad-laitteissa kohta on merkitty WLAN).
- Odota vähän aikaa, että iPad etsii verkkoja. Valitse sen jälkeen verkko, jonka nimi on modeemin takaosassa olevassa tarrassa (SSID).
- Seuraavaksi iPad kysyy langattoman verkon salasanaa. Syötä salasana joka on modeemin takaosassa olevassa tarrassa (Salasana) avoimeen kenttään.
- Paina Liity. Nyt nettiyhteys toimii.







