Technicolor TC7200
Käyttöönotto
Modeemin asennus
1. Kytke modeemi kuvassa näkyvällä tavalla. Valkoinen antennijohto viedään antennirasiaan. Rasiajaotinta käytetään, jos antennirasiassa ei ole omaa datapistoketta ja kaapelitelevisiota tai digiboksia halutaan käyttää samaan aikaan. Lopuksi kytketään virtajohto modeemiin ja seinään sekä kytketään virrat päälle modeemin päävirtakytkimestä. Tietokone tai muu käyttölaite voi olla yhteydessä modeemiin langattomasti tai Ethernet-johdolla.
2. Rekisteröityminen DNA:n kaapeliverkkoon kestää yleensä n. 10 minuuttia, enintään 2 tuntia. Mikäli yhteyden avaus ei onnistu, soita DNA:n asiakaspalveluun. Yhteys on käytettävissä kun modeemin (1. Power, 2. DS, 3. US ja 4. Online) valot palavat yhtäjaksoisesti. Nyt voit aloittaa netin käytön.
Langattoman verkon eli WiFin käyttöönotto
DNA:n laajakaistamodeemit ovat langattoman verkon osalta salattuja. Löydät verkon nimen ja salasanan modeemin takaosan tarrasta.
SSID (verkon nimi): Esim. Tech_D0048071
Salasana (WPA2-PSK): Esim. HUBUJJXK
Huom. Technicolor TC7200 5Ghz ja 2.4Ghz taajuudelliset WiFi-verkot ovat oletuksena samannimisiä. Jos olet vaihtanut nimeä, valitse 5Ghz nopeamman verkon saavuttamiseksi.Langattoman verkon nopeus paranee 5Ghz-taajuudella jos ympäristössä on runsaasti muita verkkoja. Verkon kuuluvuus voi huonontua 2,4Ghz-verkkoon nähden.
Windows 10
Näin otat käyttöön langattoman verkkoyhteyden (WiFi) Windows 10 –järjestelmässä:
- Paina Windowsin työpöydän oikeassa alakulmassa, kellon läheisyydessä, olevaa WiFi-kuvaketta.
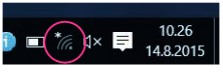
- Valitse sen jälkeen verkko, jonka nimi on modeemin takaosassa olevassa tarrassa (SSID). Laita ruksi kohtaan ”Yhdistä automaattisesti” / ”Connect automatically” ja paina Yhdistä / Connect.
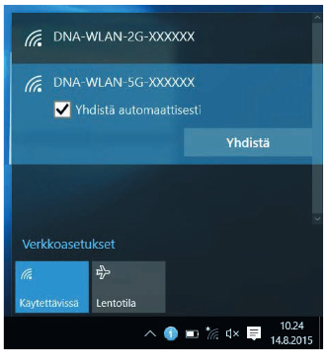
- Syötä WiFin salasana (suojausavain, SSID) avoimeen kenttään. WiFin salasanan löydät modeemissa olevasta tarrasta. Hyväksy yhdistäminen painamalla seuraava.
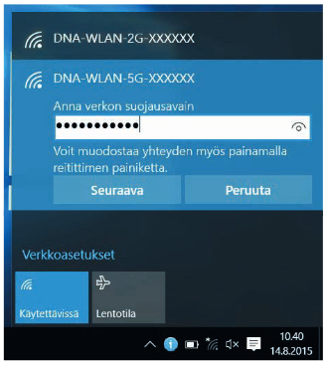
Mikäli haluat jakaa tiedostoja laitteiden välillä, valitse Kyllä. Mikäli et halua jakaa tiedostoja laitteiden välillä, valitse Ei.
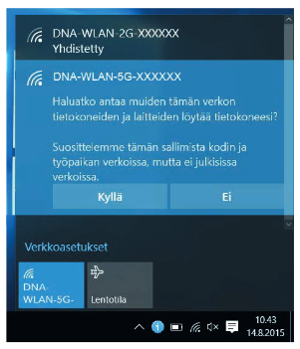
- Kone hakee yhteyden verkkoon ja langaton yhteys on nyt valmis käytettäväksi.
Windows 8
Näin otat käyttöön langattoman verkkoyhteyden (WiFi) Windows 8 -järjestelmässä:
- Vie hiiren kursori tietokoneen näytön oikeaan yläkulmaan. Valitse sen jälkeen rattaan kuva (asetukset).
- Valitse seuraavaksi kuuluvuuspalkit.
- Valitse sen jälkeen verkko, jonka nimi on modeemin takaosassa olevassa tarrassa (SSID). Laita ruksi kohtaan ”Yhdistä automaattisesti” / ”Connect automatically” ja paina Yhdistä / Connect.
- Syötä WiFin salasana (suojausavain, SSID) avoimeen kenttään. WiFin salasanan löydät modeemissa olevasta tarrasta. Hyväksy yhdistäminen painamalla seuraava.
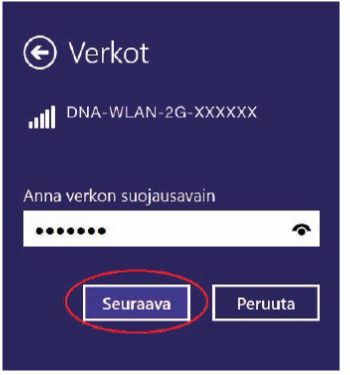
Mikäli haluat jakaa tiedostoja laitteiden välillä, valitse alempi kohta. Mikäli et halua jakaa tiedostoja laitteiden välillä, valitse ylempi kohta.
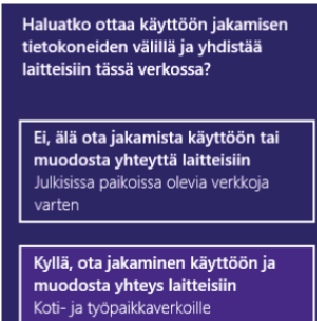
- Kone hakee yhteyden verkkoon ja langaton yhteys on nyt valmis käytettäväksi.
Windows 7 / Vista
Näin otat käyttöön langattoman verkkoyhteyden (WiFi) Windows 7 / Vista -järjestelmässä:
- Paina Windowsin työpöydän oikeassa alakulmassa, kellon läheisyydessä, olevaa WiFi-kuvaketta.
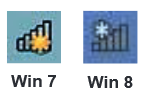
- Valitse sen jälkeen verkko, jonka nimi on modeemin takaosassa olevassa tarrassa (SSID). Laita ruksi kohtaan ”Yhdistä automaattisesti” / ”Connect automatically” ja paina Yhdistä / Connect.
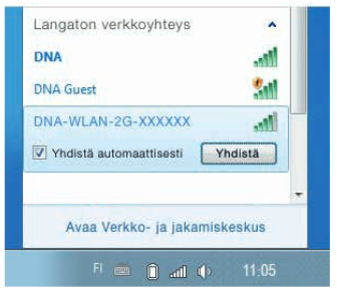
- Syötä WiFin salasana (suojausavain, SSID) avoimeen kenttään. WiFin salasanan löydät modeemissa olevasta tarrasta. Hyväksy yhdistäminen painamalla OK.
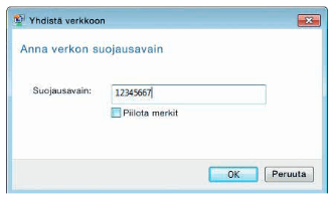
- Kone hakee yhteyden verkkoon ja langaton yhteys on nyt valmis käytettäväksi.
Mac OS X
- Paina yläkulmassa olevaa WiFi-kuvaketta.
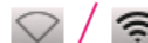
- Valitse oma verkkosi (SSID).
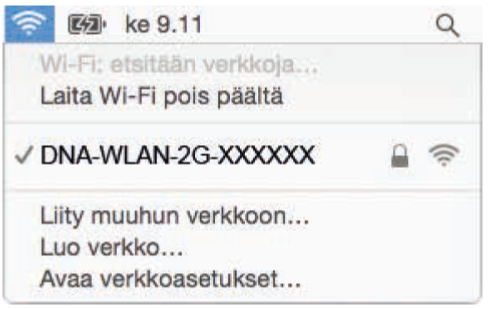
- Syötä WiFin salasana (suojausavain, SSID) avoimeen kenttään. WiFin salasanan löydät modeemissa olevasta tarrasta. Valitse ”Muista tämä verkko” ja paina OK.
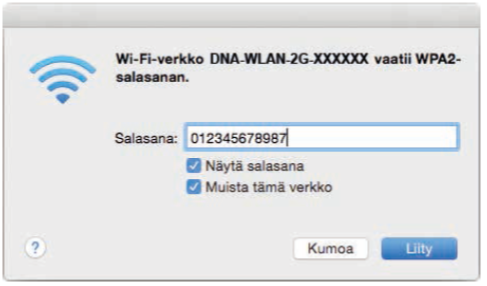
Android-tabletti
Langattoman verkkoyhteyden (WiFi) käyttöönotto Android-tabletilla:
- Siirry näkymään, josta näet kaikki sovellukset.
- Valitse kohta Asetukset.
- Valitse kohta WiFi (vanhemmissa Android- tableteissa Langattomat ja verkot).
- Odota vähän aikaa, että tabletti etsii verkkoja. Valitse sen jälkeen verkko, jonka nimi on modeemin takaosassa olevassa tarrassa (SSID).
- Seuraavaksi tablettisi kysyy langattoman verkon salasanaa. Syötä salasana joka on modeemin takaosassa olevassa tarrassa (suojausavain, SSID) avoimeen kenttään.
- Paina Yhdistä. Nyt internetyhteys toimii.
Apple iPad
- Valitse työpöydältä asetukset.
- Valitse asetuksista kohta WiFi (vanhemmissa iPad-laitteissa kohta on merkitty WLAN).
- Odota vähän aikaa, että iPad etsii verkkoja. Valitse sen jälkeen verkko, jonka nimi on modeemin takaosassa olevassa tarrassa (SSID).
- Seuraavaksi iPad kysyy langattoman verkon salasanaa. Syötä salasana joka on modeemin takaosassa olevassa tarrassa (suojausavain, SSID) avoimeen kenttään.
- Paina Liity. Nyt internetyhteys toimii.
Unohtuiko salasana? Voit palauttaa tehdasasetukset painamalla laitteen takaosassa olevan RESET-painikkeen pohjaan yli 5 sekunnin ajaksi. Tällöin kaikki laitteen asetuksiin tekemäsi muutokset nollautuvat ja laite palautuu oletusasetuksiin. Laitteen asetusten muokkaus kannattaa tehdä tämän jälkeen uudelleen kytkemällä laite tietokoneeseen verkkokaapelilla (Ethernet-kaapeli).







