DNA Kaapelimodeemi F-3686AC
Laitteen ohjelmistoa ei enää päivitetä aktiivisesti. Suosittelemme vaihtamaan uuteen laitteeseen, jotta tietoturva ja suorituskyky ovat varmasti ajan tasalla.
Käyttöönotto
Modeemin asennus
1. Kytke modeemi kuvassa näkyvällä tavalla. Valkoinen antennijohto viedään antennirasiaan. Rasiajaotinta käytetään, jos antennirasiassa ei ole omaa datapistoketta ja kaapelitelevisiota tai digiboksia halutaan käyttää samaan aikaan. Lopuksi kytketään virtajohto modeemiin ja seinään sekä kytketään virrat päälle modeemin päävirtakytkimestä. Tietokone tai muu käyttölaite voi olla yhteydessä modeemiin langattomasti tai Ethernet-johdolla.
2. Resetoi modeemi painamalla modeemin takana olevaa Reset-näppäintä 30 sekunnin ajan. Tänä aikana modeemissa välähtävät kaikki valot yhtäaikaisesti.
3. Rekisteröityminen DNA:n kaapeliverkkoon kestää yleensä n. 10 minuuttia, enintään 2 tuntia. Mikäli yhteyden avaus ei onnistu, soita DNA:n asiakaspalveluun. Yhteys on käytettävissä kun modeemin 6. Virta, 5. DS/US ja 4. Internet (@) -valot palavat yhtäjaksoisesti. Nyt voit aloittaa netin käytön.
Langattoman verkon eli WiFin käyttöönotto
DNA:n laajakaistan modeemit ovat langattoman WiFi-verkon osalta valmiiksi salattuja. Langattoman verkon nimen ja salasanan löydät laitteen pohjasta tai takaosasta tai joissakin tapauksissa laitteen pakkauksesta. Jos modeemi resetoidaan, palautuvat nämä alkuperäiset asetukset takaisin.
Etsi ohjeen mukainen langaton WiFi-verkko, tietokoneen tai muun päätelaitteen langattomien verkkojen hakutoiminnolla. Jos verkkoa ei löydy, varmista, että tietokoneen langaton yhteys on kytketty päälle. Syötä WiFi-verkon salasana päätelaitteeseen (oikean salasanan löydät pohjasta, takaosasta tai pakkauksesta).
WiFi-verkko on nyt valmis käytettäväksi.
WiFi-verkon nimi ja salasana
DNA:n laajakaistamodeemit ovat langattoman verkon osalta salattuja. Löydät verkon nimen ja salasanan modeemin oikean puolen tarrasta.
- SSID (verkon nimi): Esim. DNA-WLAN-2G-XXXX ja DNA-WLAN-5G-XXXX
- Langattoman verkon salasana: Esim. 12345678901
Valojen, painikkeiden ja liitäntöjen selitykset
WPS-valo
Paina WPS-painiketta noin 5 sekuntia , kunnes vihreä
valo alkaa vilkkua. 2 min kuluessa paina yhdistettävän
laitteen samaista toimintoa yhdistääksesi tämän
modeemin langattomaan 2.4Ghz verkkoon.
(WPS-painike löytyy laitteen päältä)
WiFi-valo
Pimeä = WLAN ei ole käyttövalmis
Palaa = WLAN on käyttövalmis
Vilkkuu = Dataa liikkuu WLAN-verkossa
WiFi-painike, millä kytkeä WiFi nopeasti
pois päältä löytyy laitteen päältä.
ETH (Ethernet)
Palaa = Ethernet kaapeli kytketty modeemiin
Internet (@)
Pimeä = Laite ei ole saanut IP-osoitetta
Vilkkuu = Laite hakee IP-osoitetta
Palaa = Laite on saanut IP-osoitteen
DS/US (S)
Päällä: lataus- ja lähetysyhteys lukittunut
Vihreä vilkkuu: lataus- ja lähetysyhteys etsii
Pois päältä: Etsintä tai lukittuminen ei ole vielä tapahtunut
Virta-valo
Vihreä päällä: virta päällä
Punainen päällä: käynnistysvika, vikasietotila käynnistetty
Pois päältä: Virta ei ole kytketty
USB-liitäntä
USB-liitäntään voit kytkeä esimerkiksi USB-yhteensopivan
massamuistin.
WAN-portti
1GB WAN-portti toisen modeemin tai Ethernetyhteyden
kytkemiseen. WAN-portti täytyy ottaa erikseen käyttöön
asetussivuilta: status-connection-Ethernet WAN mode:
enabled
Päävirtakytkin
Modeemin virtojen kytkemiseen päälle tai päältä.
Reset-painike
Painaessa modeemin pohjassa olevaa reset-nappia
30 sek. ajan modeemi palautuu tehdasasetuksiin
Windows 10
Näin otat käyttöön langattoman verkkoyhteyden (WiFi) Windows 10 –järjestelmässä:
- Paina Windowsin työpöydän oikeassa alakulmassa, kellon läheisyydessä, olevaa WiFi-kuvaketta.
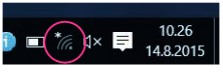
- Valitse sen jälkeen verkko, jonka nimi on modeemin takaosassa olevassa tarrassa (SSID). Laita ruksi kohtaan ”Yhdistä automaattisesti” / ”Connect automatically” ja paina Yhdistä / Connect.
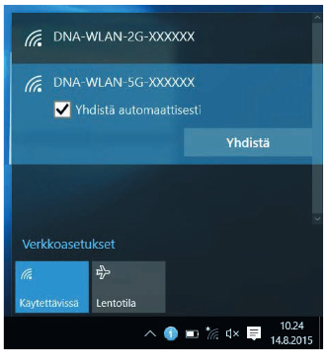
- Syötä WiFin salasana (suojausavain, SSID) avoimeen kenttään. WiFin salasanan löydät modeemissa olevasta tarrasta. Hyväksy yhdistäminen painamalla seuraava.
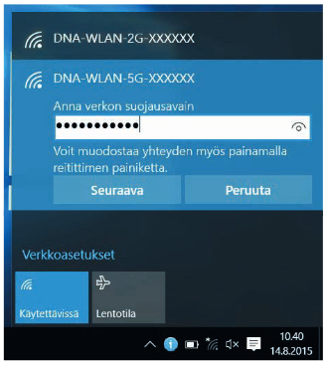
Mikäli haluat jakaa tiedostoja laitteiden välillä, valitse Kyllä. Mikäli et halua jakaa tiedostoja laitteiden välillä, valitse Ei.
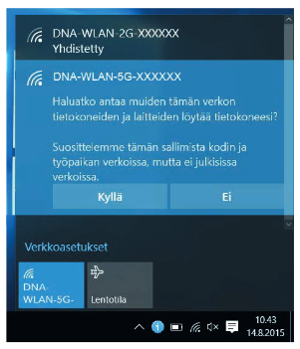
- Kone hakee yhteyden verkkoon ja langaton yhteys on nyt valmis käytettäväksi.
Windows 8
Näin otat käyttöön langattoman verkkoyhteyden (WiFi) Windows 8 -järjestelmässä:
- Vie hiiren kursori tietokoneen näytön oikeaan yläkulmaan. Valitse sen jälkeen rattaan kuva (asetukset).
- Valitse seuraavaksi kuuluvuuspalkit.
- Valitse sen jälkeen verkko, jonka nimi on modeemin takaosassa olevassa tarrassa (SSID). Laita ruksi kohtaan ”Yhdistä automaattisesti” / ”Connect automatically” ja paina Yhdistä / Connect.
- Syötä WiFin salasana (suojausavain, SSID) avoimeen kenttään. WiFin salasanan löydät modeemissa olevasta tarrasta. Hyväksy yhdistäminen painamalla seuraava.
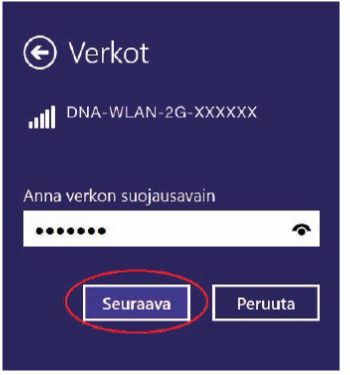
Mikäli haluat jakaa tiedostoja laitteiden välillä, valitse alempi kohta. Mikäli et halua jakaa tiedostoja laitteiden välillä, valitse ylempi kohta.
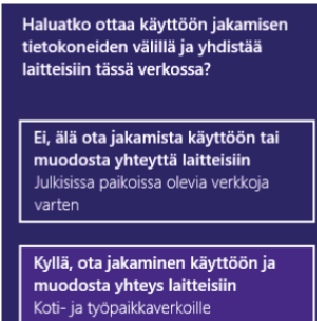
- Kone hakee yhteyden verkkoon ja langaton yhteys on nyt valmis käytettäväksi.
Windows 7 / Vista
Näin otat käyttöön langattoman verkkoyhteyden (WiFi) Windows 7 / Vista -järjestelmässä:
- Paina Windowsin työpöydän oikeassa alakulmassa, kellon läheisyydessä, olevaa WiFi-kuvaketta.
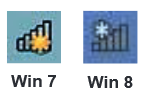
- Valitse sen jälkeen verkko, jonka nimi on modeemin takaosassa olevassa tarrassa (SSID). Laita ruksi kohtaan ”Yhdistä automaattisesti” / ”Connect automatically” ja paina Yhdistä / Connect.
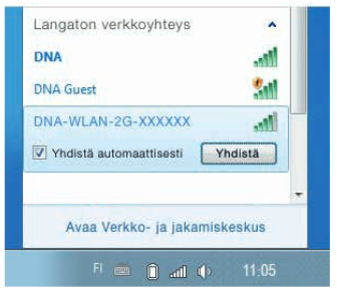
- Syötä WiFin salasana (suojausavain, SSID) avoimeen kenttään. WiFin salasanan löydät modeemissa olevasta tarrasta. Hyväksy yhdistäminen painamalla OK.
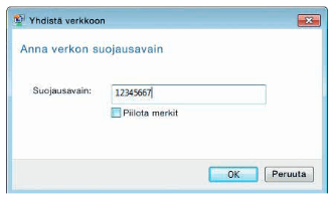
- Kone hakee yhteyden verkkoon ja langaton yhteys on nyt valmis käytettäväksi.
Mac OS X
- Paina yläkulmassa olevaa WiFi-kuvaketta.
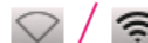
- Valitse oma verkkosi (SSID).
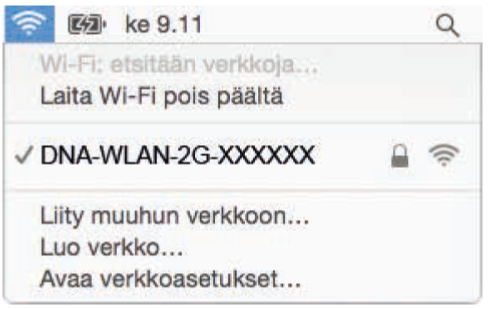
- Syötä WiFin salasana (suojausavain, SSID) avoimeen kenttään. WiFin salasanan löydät modeemissa olevasta tarrasta. Valitse ”Muista tämä verkko” ja paina OK.
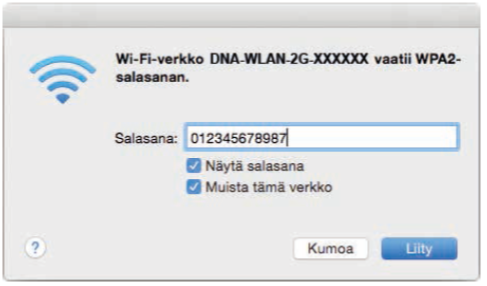
Android-tabletti
Langattoman verkkoyhteyden (WiFi) käyttöönotto Android-tabletilla:
- Siirry näkymään, josta näet kaikki sovellukset.
- Valitse kohta Asetukset.
- Valitse kohta WiFi (vanhemmissa Android- tableteissa Langattomat ja verkot).
- Odota vähän aikaa, että tabletti etsii verkkoja. Valitse sen jälkeen verkko, jonka nimi on modeemin takaosassa olevassa tarrassa (SSID).
- Seuraavaksi tablettisi kysyy langattoman verkon salasanaa. Syötä salasana joka on modeemin takaosassa olevassa tarrassa (suojausavain, SSID) avoimeen kenttään.
- Paina Yhdistä. Nyt internetyhteys toimii.
Apple iPad
- Valitse työpöydältä asetukset.
- Valitse asetuksista kohta WiFi (vanhemmissa iPad-laitteissa kohta on merkitty WLAN).
- Odota vähän aikaa, että iPad etsii verkkoja. Valitse sen jälkeen verkko, jonka nimi on modeemin takaosassa olevassa tarrassa (SSID).
- Seuraavaksi iPad kysyy langattoman verkon salasanaa. Syötä salasana joka on modeemin takaosassa olevassa tarrassa (suojausavain, SSID) avoimeen kenttään.
- Paina Liity. Nyt internetyhteys toimii.
Unohtuiko salasana? Voit palauttaa tehdasasetukset painamalla laitteen takaosassa olevan RESET-painikkeen pohjaan yli 30 sekunnin ajaksi.
Tehdasasetukset palauttamalla kaikki tehdyt muutokset laitteen asetuksiin häviävät. Tämän jälkeen voit Ethernet-yhteyden kautta tai yhdistämällä langattomaan verkkoon modeemin tarrastoista löytyvillä oletusnimellä ja salasanalla aloittaa modeemin tehdasasetuksien muokkauksen uudelleen alusta.






